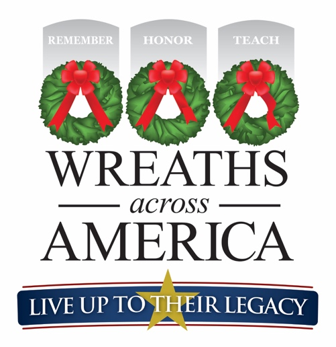How the Hot Weather Can Affect Internet Cables

Heat is a necessity in life. But complications arise when we have too much heat. Most of the technology we use is heat-sensitive and requires a balanced temperature to operate. The cables we use for internet access are susceptible to damage from high heat, which will cause our connections to diminish or fail together.
How Much Heat Can an Internet Cable Take?
Like all cables, internet cables will only sustain a certain amount of heat inside and outside their structure. The electricity that passes through the wires creates heat, and the more electricity used, the hotter the cable becomes on the inside. The heat limit of the cable will depend on the conduit’s metal and the plastic of the protective jackets. Still, the average temperature that a cable will experience damage is just under 200 degrees Fahrenheit.
The damage will not happen during a short instance of contact. It will happen after long-term exposure. The temperature in the air won’t get this high in most places, but it may cause other effects on the cable.
What Heat Does to Ethernet Cables
Ethernet cables are the primary source of internet for a wired network and the most common cable for internet access. Hot weather will affect the cable by causing the protective jacket to expand and make the electrical wires inside have difficulty passing along electrical signals.
The expansion of the cable will also thin out the range of the cable’s signal. If you have an internet cable outside of the house, the hot weather may affect it by causing the plastic material to melt. The next time it rains, the wires may short circuit from exposure to the water, causing damage to the devices.
Ways To Keep Cables Cool
During the summer months, it is essential to try and keep all devices and technology cooled so that they won’t overheat and shut down. Your cables are just as important as any of your more extensive devices, so keep your cables away from light and other cables to keep them cool. Any cables you have outside should remain organized in safe places where they won’t be a hazard
The use of cables comes with risks in the warmer months. Keep your cables as cool as possible, and prepare them for the hot weather that may put them in harm.