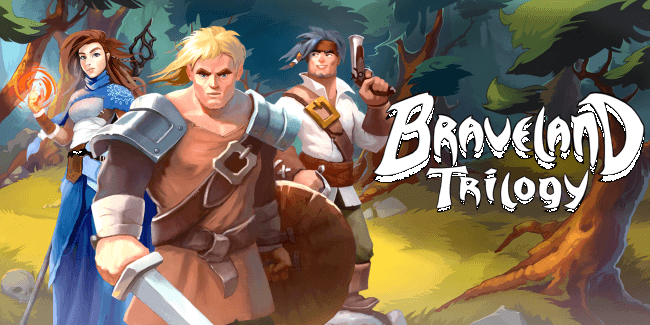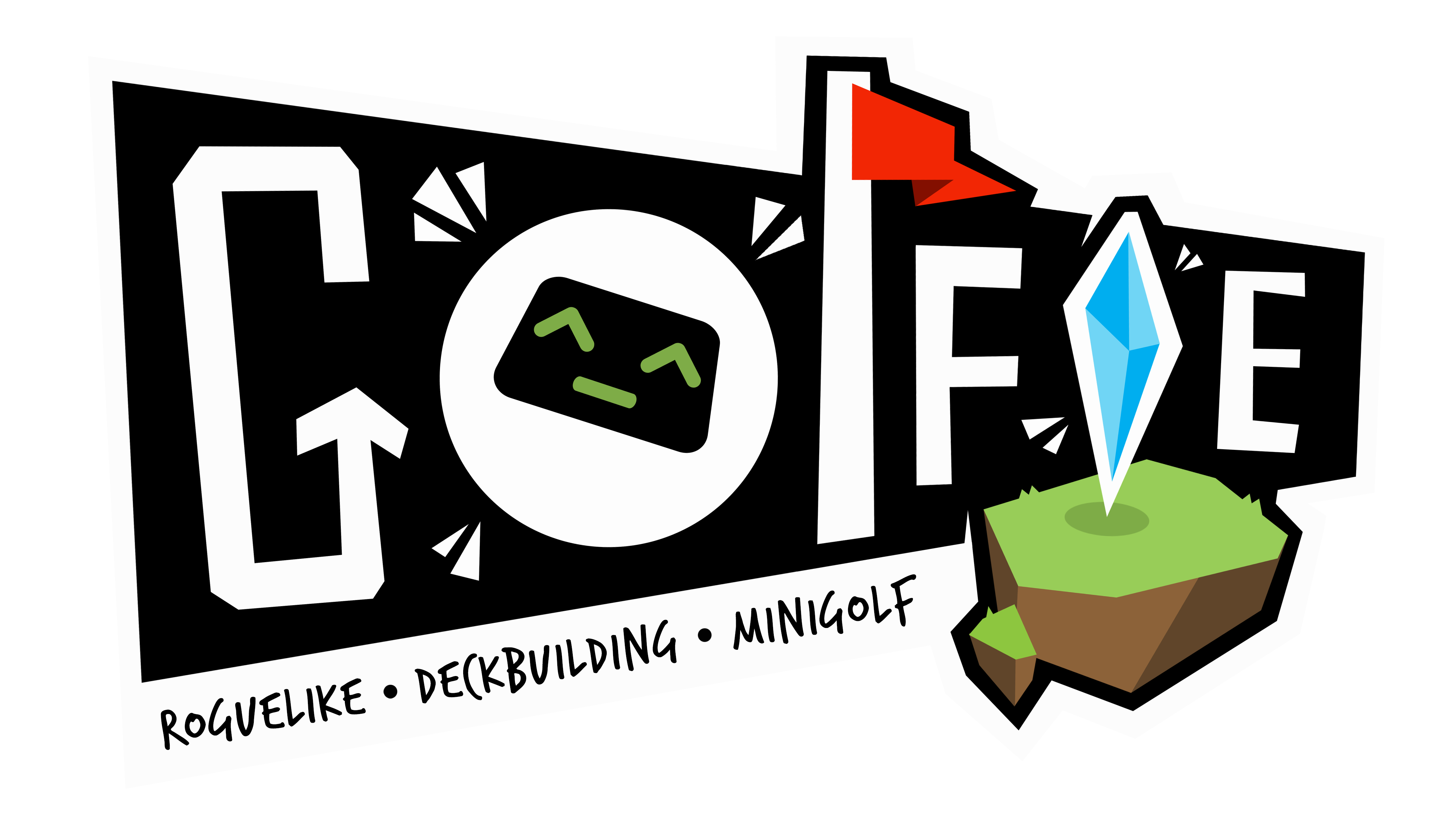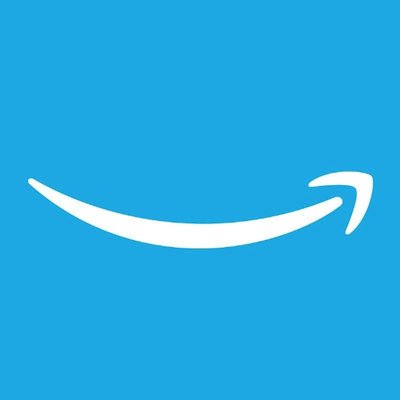Most Annoying Windows 10 Problems and Troubleshooting Tips

Microsoft frequently releases Windows 10 security patches and updates to keep the operating system stable and add new features. These updates also fix bugs that may lead to problems such as system crash, data loss, system slow down and more. However, these issues may also arise due to faulty software or hardware.
In this post, we have discussed some of the most annoying Windows 10 problems and troubleshooting tips to fix these issues without causing any further damage to Windows.
1. Missing System Restore Points
A System Restore point lets you go back in time and undo recent changes made to the Windows PC that may have led to a Windows error. The system restore points are automatically created when OS detects system changes done by either OS or a software (during installation).
However, this feature is disabled by default. You must enable it to see System Restore Points created by the system or the user.
You may also manually create a System Restore Point before making any changes to your Windows PC.
To manually create a System Restore Point,
- Click on the Start and type ‘system restore’ in the search box

- Select ‘Create a restore point.’
- Click the ‘System Protection’ tab

- Make sure your C: drive is selected and press ‘Configure.’
- Click on ‘Turn on system protection’ radio button

- Specify hard drive space for restore points by moving the slider and click ‘OK.’
NOTE: Sometimes, these system restore points may get missing due to virus or malware intrusion and unauthorized access to the system. In such a case, you cannot restore your system to an earlier stable state, which may force you to reset your PC to fix the issue.
2. Windows Update Won’t Install
Windows 10 now force installs new updates and there is no easy way to avoid it. Starting from Windows 10 1809 May 2019 release, Windows now requires a minimum of 32GB storage space—earlier it was 20GB—on Windows hard disk or SSD to install the update. Thus, you must ensure enough storage space available all the time since Windows updates are frequent.
Failing to install Windows updates successfully may sometimes cause more annoying issues such as endless Windows update loop—making your system inaccessible or unusable. This problem may also arise due to corrupt Windows update.
In some cases, Windows update won’t show up at all in the Windows update section. In such a case, use Windows Updates Troubleshooter or you can manually download and install the security updates from the Windows Updates Catalogue.


For major Windows updates, use the Windows 10 Update Assistant.

3. Files Opening in the Wrong App
The problem arises after Windows update or new software installation. You may find that your files such as photos or videos aren’t opening in your favorite app or software. The link you click in email now doesn’t open in your selected web browser. Sometimes, a file may open by an unsupported app that may display an error message making you think the file might be corrupt.
This happens due to a change in Default apps settings. To revert the changes,
- Go to ‘Settings>Apps>Default apps’ and choose your favorite app as the default app for opening or accessing particular file type such as Photo Viewer, Video Viewer, Web Browser, etc.

4. Slow Boot
There could be several reasons that can cause Windows 10 to boot slowly. Even after boot, the system may further take a while to respond to commands such as right-click and may take an eternity to open an app such as Chrome.
This could be annoying and frustrating. To resolve the slow boot issue, follow these steps,
- Go to ‘Settings>Update & Security>Windows Update’ and install the latest Windows updates

- Check system for any malware or virus intrusion by using Windows Defender or a third-party anti-malware or antivirus software

- Inspect the system hard drive for fragmentation. A fragmented hard drive becomes slower at read/write speeds that can cause a system to boot slow

- Check health and SMART status of your hard drive. Use an open-source tool such as CrystalDiskInfo. An old hard disk with SMART errors not only lead to slow boot time but may also lead to errors such as frequent system freezes, OS crash, disk corruption, and data loss.
NOTE: In case of data loss, immediately check backup or use a data recovery software to recover the lost file(s). Delaying recovery may cause overwriting that may destroy lost data beyond recovery.

Tip: Replace the traditional hard drive installed in your Windows PC or laptop with a modern solid-state drive (SSD). Replacing the drive will improve the system boot time, data transfer speed and app launch tremendously faster.
5. PC Crash
A Windows PC may crash or fail to boot due to problem with the system files, software, or hardware. Mostly, the error is caused by software related issues and can be fixed by some troubleshooting steps. On the contrary, PC crash due to hardware related error is much difficult to detect and resolve.
Here are the steps you can follow to fix the system crash,
When a system crashes, it usually displays a Blue Screen of Death (BSOD). This screen appears for a few seconds, and then the system reboots. If you check the Blue Screen of Death, you will notice an error message along with the error code. Note down the error code to find out the problem and resolve it.
- Run SFC scan to repair any corrupt system file

- Run system-wide deep scan by using an antivirus/malware tool
- Update all the device drivers to the latest stable update.
Tip: Never install software or OS with beta release. Use a driver updater tool such as Driver Booster to download and update all device drivers automatically.

If the system doesn’t display a BSOD screen,
- Check the power supply and inspect the battery.
- Check that the processor isn’t overheating. Use HWMonitor app to monitor fans and CPU temperatures

- Try reseating the RAM and reconnect the hard drive or SSD to ensure a firm connection. Finally,
Conclusion
Windows 10 is the most stable and widely used Windows operating system in the world. However, you may still face some common problems with Windows 10. These annoying problems can cause frustration and hamper productivity and sometimes, data loss.
Follow the troubleshooting tips discussed in this post to resolve the most annoying Windows 10 problems that you may face while using Windows 10. In a worst-case scenario, if you lose your important file(s) due to issues such as system crash, malware or virus infection, and power loss, use a tool such as Stellar Data Recovery Professional to get back your files. And use Drive Monitor or CrystalDiskInfo to monitor disk health.